Description de la séance
La séance a été menée en demi-classe avec tous les élèves de 6° et de 5°. Leur professeur d’Arts Plastiques leur a demandé de rechercher une illustration sur le web. Je ne prendrai en exemple que la recherche en 6°.
Un ordinateur par élève, séance d’une heure.
Les élèves doivent rechercher une image du « coq » d’Alexander Calder, la coller dans leur cahier d’Arts avec la date de création de l’œuvre et les objets utilisés pour créer le coq.
![]() 1ère étape : la verbalisation et l’écrit : présentation des objectifs, des consignes, du sujet de leur recherche (tout est écrit au tableau)
1ère étape : la verbalisation et l’écrit : présentation des objectifs, des consignes, du sujet de leur recherche (tout est écrit au tableau)
![]() 2ème étape : la verbalisation
2ème étape : la verbalisation
Quel outil allez-vous choisir ? Réponse des élèves : Google images !
Qu’est-ce que c’est ? Comment cela fonctionne ? Je laisse les élèves répondre puis j’explique ce qu’est Google Images, comment il référence les images et que celles-ci ne sont pas proposées par les créateurs.
Quels mots-clés allez-vous écrire ? (certains élèves précisent le mot « image »)
![]() 3ème étape : la pratique
3ème étape : la pratique
Les élèves doivent accéder à la page de résultats de Google Images seuls. Un exercice par si simple que cela car ils ont l’habitude d’avoir Google en page d’accueil de leur navigateur, ce qui n’est pas le cas au collège.
Ils effectuent la recherche puis regardent leur page de résultats.
![]() 4ème étape : verbalisation et cheminement écrit au tableau
4ème étape : verbalisation et cheminement écrit au tableau
Comment allez-vous sélectionner l’image ? « ben, on clique » …
Explications orales notées au tableau sous forme de schéma :
• La page de résultats : on valide l’information (ou image) en lisant les informations proposées par le moteur de recherche sous l’image
- En fonction de sa pertinence. Si j’ai un doute, je clique sur l’image pour vérifier le lien texte - image
- En fonction de sa qualité
- En fonction de son adresse URL (il s’agit ici d’une œuvre d’art qu’ils voient pour la première fois. Ils ont plus de chance d’avoir le vrai « coq de Calder » sur un site ou un blog lié à l’art que sur un site vendant des voitures )
• Sélection de l’information : cliquer sur l’image pour la voir (et l’avoir) en taille réelle
• Copier l’image
• Ouvrir une page de traitement de texte
• Coller
• Ajuster l’image à la taille voulue
• Imprimer
![]() 5ème étape : Ils valident l’image, la sélectionnent, la copient-collent puis l’impriment.
5ème étape : Ils valident l’image, la sélectionnent, la copient-collent puis l’impriment.
![]() 6ème étape : Ils collent l’image sur leur cahier d’arts et notent l’adresse URL de l’image.
6ème étape : Ils collent l’image sur leur cahier d’arts et notent l’adresse URL de l’image.
Les élèves sont évalués par une note (sur 3) au fur et à mesure de l’avancée de leur travail. Cette note complète la note finale donnée par leur professeur d’arts plastiques.
L’évaluation porte sur les compétences suivantes :
![]() Savoir se rendre sur google images seul (compétence qu’ils ont travaillés en IRD avec moi et qu’ils doivent mobiliser ici)
Savoir se rendre sur google images seul (compétence qu’ils ont travaillés en IRD avec moi et qu’ils doivent mobiliser ici)
![]() Savoir sélectionner une image pertinente de qualité (nouvelle compétence)
Savoir sélectionner une image pertinente de qualité (nouvelle compétence)
![]() Savoir noter la source de l’image (nouvelle compétence)
Savoir noter la source de l’image (nouvelle compétence)
J’évalue ensuite la recherche ultérieurement par le B2I. (1.1 1.2 / 2.1 / 3.3 / 4.1 4.2 4.3 )
Pourquoi j’ai enseigné Google Images ?
1) Il s’agit d’une œuvre d’art : j’ai fait la recherche sans succès dans des banques d’images libres de droits.
2) L’usage de Google Images est encouragé par les enseignants qui demandent des illustrations depuis que Google Images existe. Avant, il fallait découper des images dans des livres (sacrifice difficile à condition d’avoir des livres qui correspondaient à la recherche), ou faire photocopier des images. Depuis Google images, les élèves n’ont jamais autant été sollicités d’aller en chercher sur le web, elles sont à portée de souris.
3) Les élèves veulent voir avant de comprendre. Ils recherchent l’image avant de rechercher l’information. Ils veulent illustrer avant d’informer.
4) Les élèves ne savent pas utiliser Google Images.
5) Nous devons nous adapter aux pratiques des élèves pour les améliorer et les rendre citoyennes et responsables
6) Nous ne devons pas être hypocrites … nous utilisons également Google Images.
7) L’usage de Google Images au CDI est associée à toutes sortes de remarques du type :
"Madame, c’est flou." "Madame, c’est tout petit." "Madame, quand j’imprime, ça dépasse." "Madame, y’a pas de photo d’Homère"
Voilà pourquoi enseigner Google Images devient nécessaire et utile. Cet outil permet de travailler des compétences en littératie informatique, informationnelles et numériques.
Six bonnes raisons pédagogiques d’enseigner Google Images
• Savoir accéder à Google Images de n’importe quel ordinateur : compétence transférable
Les élèves ont souvent un moteur de recherche (Google la plupart du temps) en page d’accueil de leur navigateur. Si on la leur supprime, ils sont perdus. La solution est de leur apprendre à taper l’adresse URL www.google.fr puis de cliquer sur l’onglet « images » dans le menu en haut de la page d’accueil de Google. Ainsi, ils savent accéder à Google et Google Images de n’importe quel poste informatique.
• Comprendre comment une image est référencée par Google Images afin d’être critique face à l’information proposée
Centre d’aide Google Images : Les robots de Google analysent des dizaines de facteurs présents sur les pages Web et dans les contenus associés (comme les légendes, les descriptions et d’autres informations contextuelles) afin de comprendre et d’indexer les images du Web. Nous appliquons également des algorithmes sophistiqués à l’index de recherche d’images afin d’éliminer les doublons et de garantir que les images de meilleure qualité sont présentées dans les premières positions au sein des résultats de recherche.
Les élèves pensent que Google « propose » (référence) des images en fonction du contenu visible. Or, ce sont les mots associés à l’image qui sont indexés par Google : le titre, les mots-clés choisis dans le texte du champ ALT (le texte qui apparaît lorsqu’on survole la photo avec la souris), le nom du fichier, la légende associée à l’image, la taille de cette image . La recherche d’images n’est pas aussi simple qu’une recherche de texte.
Prenons l’exemple d’une recherche d’une œuvre d’art en 6° comme le Coq d’Alexander Calder. Pour « coq calder », Google Images ne propose les images pertinentes que dans les tous premiers résultats. Comment l’élève peut-il savoir si les images sont pertinentes (la bonne œuvre du bon artiste qui correspond au bon titre)) s’il n’a aucune connaissance de l’image demandée ? L’œuvre du Coq d’Alexander Calder peut très bien être une œuvre abstraite qui ne ressemble pas à un coq. Ou alors, l’image d’un coq de bassecour peut très bien être associée à un texte sur le Coq de Calder : on aura donc une photo de coq de bassecour proposée par Google Images lors de la recherche sur le coq de Calder.… C’est la difficulté de l’utilisation de Google Images. L’élève doit faire un travail de vérification de l’information afin d’être critique face à l’information-image proposée :
![]() en lisant l’adresse URL de l’image : est-ce un site lié à l’histoire des arts ou un site de voiture ? Est-ce un forum ? Si l’image provient d’un forum, a-t-elle autant de chance d’être pertinente qu’une image provenant d’un site sur l’histoire des arts ?
en lisant l’adresse URL de l’image : est-ce un site lié à l’histoire des arts ou un site de voiture ? Est-ce un forum ? Si l’image provient d’un forum, a-t-elle autant de chance d’être pertinente qu’une image provenant d’un site sur l’histoire des arts ?
![]() en lisant le texte associé à l’image qui apparaît en dessous : Les mots « coq » et « Calder » apparaissent-ils ?
en lisant le texte associé à l’image qui apparaît en dessous : Les mots « coq » et « Calder » apparaissent-ils ?
![]() en cliquant sur l’image afin de vérifier l’adéquation image-texte dans le site web : lecture du texte associé à l’image
en cliquant sur l’image afin de vérifier l’adéquation image-texte dans le site web : lecture du texte associé à l’image
Toutes les images proposées par le moteur de recherche ne sont pas utilisables pour une publication en ligne ni adaptées à une impression papier. Certaines sont plus grandes que le format A4 de l’imprimante, ou trop petites pour voir les détails de l’image.
L’élève doit sélectionner l’image en fonction de la production finale.
• Savoir définir les mots-clés adaptés à une recherche d’image
On sait qu’il faut éviter les termes polysémiques lors d’une recherche avec Google. Or, une image est polysémique .
Une image est également un signe ou un ensemble de signes dont les trois constituants sont le signifié (ce que signifie l’image, les intentions de l’auteur), le signifiant (la face matérielle perçue) et le référent (la réalité physique) .
De plus, une image peut aussi être une peinture, un dessin, une affiche, une photographie, un photogramme, une infographie … Or, les images auxquelles nous avons accès sur le web ont été numérisées, photographiées ou rephotographiées pour être publiées sur un site web, un blog, un réseau social ... Chercher une peinture signifie chercher la photographie ou la numérisation d’une peinture.
Ainsi, la recherche d’images numériques demande aux élèves une réflexion sur l’image, une anticipation et une imagination du résultat voulu. Ils doivent imaginer quelle(s) représentation(s) du réel ils recherchent, soit le référent de l’image tout en prenant en compte sa culture, sa connaissance du sujet.
Exemple : une recherche de photographies sur l’ « effet de serre » dans Google images ne permettra de trouver que des schémas car l’effet de serre est un concept et non pas une réalité qui peut être photographiée. L’élève doit réfléchir à sa représentation imaginaire de l’effet de serre, aux éléments réels, physiques et concrets qu’il veut voir dans l’illustration. « nuages gris », « fumée usine » … seront des mots-clés dont la requête aboutira à des résultats concluants.
Le plus simple est de leur demander de décrire le contenu de la photographie imaginée et d’utiliser les éléments de cette description comme mot-clé. L’autre solution est de choisir les mots décrivant les causes ou conséquences de certains concepts ou notions.
Exemple : « effet de serre » = j’imagine des nuages gris sortant d’usine, un désert …
• Savoir sélectionner une image de qualité
Utiliser Google Images permet de sélectionner une image en fonction de sa qualité soit à priori (grâce à la recherche avancée. Les images sont supérieures à 400 x 300 pixels), soit à postériori (la qualité est clairement affichée sous l’image, en pixels).
Cependant, les élèves s’arrêtent souvent à la page de résultats de Google Images comme si c’était un catalogue. Ils copient-collent l’image affichée qui est en taille réduite puis disent « mais c’est trop petit » … ou l’agrandissent « mais c’est flou ». Ils doivent d’abord cliquer sur l’image pour l’avoir en taille réelle et du même coup, avec la bonne adresse URL de l’image dans la barre d’outils du navigateur.
• Savoir respecter le droit d’auteur avec Google Images
Une séance sur G.I. est l’occasion de parler du droit d’auteur et du fonctionnement de G.I. en ce qui concerne la sélection des images. Les élèves pensent que les auteurs ont publié en toute conscience leurs images dans G.I. comme pour youtube, flickr … or ce n’est absolument pas le cas. D’ailleurs, il suffit de leur demander de faire une recherche d’images avec leur nom et, dès qu’ils voient les images publiées sur leur compte facebook, sur leur blog, ou d’un proche, ils comprennent que les images sont proposées par le moteur sans aucune autorisation.
Comment respecter le droit d’auteur en utilisant Google Images ? Dans l’idéal, la recherche avancée permet de sélectionner des images en fonction des droits d’usage. Dans la réalité, il est plus simple de donner le réflexe de copier-coller l’adresse URL de l’image à chaque fois qu’ils en copient-collent une.
• Savoir différencier l’adresse URL de l’image dans le web de l’URL de l’image dans Google Images.
Copier-coller l’adresse URL de l’image demande un pré-requis : savoir différencier l’adresse URL de l’image proposée via G.I. de la vraie adresse URL de l’image publiée dans le web.
L’adresse URL de l’image dans de Google Images est très longue : http://www.google.fr/imgres?hl=fr&biw=1405&bih=763&tbm=isch&tbnid=kN7q5M59UGzlKM :&imgrefurl=http://artsplastiques03marcillat.blogspot.com/2011/10/6e-machine-volante.html&docid=NKC0uL_MMAwO2M&imgurl=http://4.bp.blogspot.com/-v-m2GuuvJC8/TtI05Ca4KAI/AAAAAAAABGY/LHSJU0lwGiQ/s1600/Alexandre%252BCALDER%2525252C%252BLe%252Bcoq%252B1960.jpg&w=1086&h=1600&ei=CQhPUZh70JiFB_CNgcAB&zoom=1&iact=hc&vpx=4&vpy=91&dur=40&hovh=273&hovw=185&tx=43&ty=125&page=1&tbnh=147&tbnw=99&start=0&ndsp=33&ved=1t:429,r:0,s:0,i:79
La vraie adresse URL de l’image dans le web est beaucoup plus courte et permet de connaître le site hébergeant l’image :
http://artsplastiques03marcillat.blogspot.fr/2011/10/6e-machine-volante.html

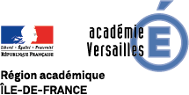

Partager cette page