Comment faire rapidement un montage video
de vos photos et le coder en MPEG4 ou en MPEG2
D’abord avoir les photos stockées à proximité
dans un répertoire d’un disque ou dans le réseau interne, cela
va de soi.
1) Se procurer par téléchargement le logiciel
gratuit de Microsoft nommé Photorécit.
Attention, la contrainte est qu’il faut avoir une version de
windows dûment enregistrée pour y accéder. Il y aura un
test à faire à ce sujet, trés rapide et commode. Mais il
faudra le faire... sauf si vous l’avez déjà fait en déclarant
votre version de Windows ou bien en activant les mises à jour automatiques.
On le trouve (entre autres sites) ici :
http://www.01net.com/telecharger/windows/Multimedia/albmums_et_visionneuses/fiches/32495.html
Le fichier s’appelle PStory.msi.
Installez le.
2) Se procurer la dernière version de Super ©
http://www.01net.com/windows/Multimedia/encodeurs_et_decodeurs/fiches/33476.html
L’installer.
3) Montage
Lancer Photorécit... Le logiciel est très clair, et chaque
étape clairement signalée.
Vous arrivez sur cette page

Si vous commencez, cliquez sur "Commencez". Si vous reprenez un
travail enregistré, cliquez sur "Modifier"...

Cliquez sur importer et sélectionner vos photos dans le disque dur...

Vous pouvez importer plusieurs Photos d’un seul coup. Elles vont aller s’afficher
dans la barre de temps, en bas de la fenêtre.

Une fois là, vous pouvez les retoucher, les travailler, les retourner
à votre guise en cliquant sur le bouton "Modifier"
Ensuite... Pour la suite, on clique toujours sur "Suivant", évidemment
!

Sur cette fenêtre vous pouvez taper un texte sur chacune de vos photos,
choisir la police, sa taille, sa couleur et sa disposition. Notez que vous pouvez
changer à tous moments l’ordre des photos par de simples glisser-déposer.
Il est aussi utile, si on est amené à laisser le travail en plan
d’enregistrer régulièrement le projet afin de ne pas perdre ce
qu’on a déjà fait.

Sur cette fenêtre suivante, il y a plusieurs choses à faire.

En cliquant sur le bouton "personnaliser l’animation" on peut régler
la durée du visionnement de chaque photo, et la durée de la transition.

La durée peut être réglée automatiquement ou manuellement.
L’onglet transition permet de régler les transitions entre images.

Si vous ne choisissez pas spécifiquement une transition le logiciel
la choisira aléatoirement à chaque image.
Ensuite lorsque vous avez enregistré à chaque fois vos préférences
(ne pas oublier) fermer ces fenêtres et revenir à l’étape
"Présentez vos images"
Regardez ci dessous : vous avez la possibilté d’enregistrer un commentaire
audio pour chaque photo ! Je vous conseille avant de régler votre micro
avec l’utilitaire accessible en cliquant sur l’icone en haut à droite
ci-dessous. Lorsque vous êtes prêts cliquez sur le bouton rouge
pour enregistrer. Vous avez la possibilté d’effacer et recommencer autant
de fois que désiré...

Vous avez aussi la possibilité de voir et écouter ce que ça
donne en cliquant sur "aperçu" !
Quand tout cela est prêt, cliquez sur suivant, après avoir prudemment
enregistré le projet...

Ici vous allez pouvoir choisir une musique de fond dans vos stocks disponibles.
Mais si vous craignez les problèmes de droits d’auteurs, vous pouvez
CREER votre accompagnement musical !

Vous allez pouvoir paramétrer cela ici en choisissant dans les diverses
propositions, en réglant les diverses options, puis en écoutant
ce que ça donne (lire). On peut recommencer tant qu’on veut, régler
le volume (choisir faible si on a un commentaire vocal), etc... Ensuite cliquer
sur OK et cette fenetre se ferme, on revien à l’étape en cours.
Je conseille vivement d’écouter et voir sur cette fenêtre l’aperç
proposé du montage. Ne pas hésiter en cas de commentaire oral
sur de la musique de régler le volume de la musique avec la glissière
carrément sur la gauche et de bien écouter.
Passer ensuite à la phase finale pour générer votre
montage.

Choisir le profil indiqué ci-dessus. Vous pouvez l’affiner en cliquant
sur paramètres, avec la fenêtre ci-dessous, sachant que plus la
résolution sera importante plus le fichier sera gros...

OK !
Enregistrer votre travail afin de le retrouver en l’état éventuellement.
Cliquer sur SUIVANT et le film va se générer.

Lorsque c’est prêt vous pouvez directement visionner en cliquant sur
"Afficher votre récit" (avec WMP.)
Vous pouvez revenir en arrière pour modifier (bouton Précédent).
Vous pouvez quitter et aller retrouver votre fichier où vous l’avez mis
!
Evidemment c’est un format video .WMV, qui ne se lit en aucun cas sur un
lecteur de salon. D’où la nécessité absolue de le réencoder
avec SUPER ©, et de le passer en MPEG4 (DivX) ou MPEG2.
4) Réencoder
Lancer SUPER ©
Faire un glisser déposer du fichier film en .WMV dans la fenêtre
idoine, en bas de la fenêtre, où il se coche automatiquement.

Ensuite dans le haut de la fenêtre, paramétrez ainsi pour un
format MPEG tenant peu de place sur un CD, et correct sur une télé.

Lancer l’encodeur et allez boire le café. Le fichier de sortie se
trouve dans le sous répertoire OUTPUT de Erightsoft/SuperC/..
NOTA : Kate’s encoder est plus simple et plus rapide ! Voir ici :
http://telechargement.linternaute.com/fiche/6178/2/kate_s_video_converter/index.html
Et voilà. Quand on est rodé sur ce logiciel, cela prend un
minimum de temps pour un résultat tout à fait étonnant.
A.G (1/03/2007)

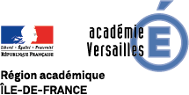

Partager cette page