Les autorisations :
Ce terme désigne les mots de passe disponibles sur votre logiciel, ce qui vous permettra de définir des profils d’utilisateurs. Vous les trouverez en faisant « Outils », puis « Autoriser ». Par défaut, il y a quatre mots de passe :
![]() Gest : permet d’accéder au mode gestionnaire
Gest : permet d’accéder au mode gestionnaire
![]() Élève : donne le mode de consultation minimum, c’est-à-dire les recherches par Thèmes, Titre, Auteur, Collection, ... Ce mot de passe est malgré tout important : c’est par lui que l’on peut paramétrer les droits des utilisateurs quand ils s’identifient avec leur nom (pour accéder à la liste des utilisateurs, il suffit de faire F2 quand on lance le logiciel, au moment de choisir une identité).
Élève : donne le mode de consultation minimum, c’est-à-dire les recherches par Thèmes, Titre, Auteur, Collection, ... Ce mot de passe est malgré tout important : c’est par lui que l’on peut paramétrer les droits des utilisateurs quand ils s’identifient avec leur nom (pour accéder à la liste des utilisateurs, il suffit de faire F2 quand on lance le logiciel, au moment de choisir une identité).
![]() Démo : donne un mode presque aussi complet que le mode gestionnaire, mais permettant de travailler sur la base de démonstration livrée avec BCDI 3.
Démo : donne un mode presque aussi complet que le mode gestionnaire, mais permettant de travailler sur la base de démonstration livrée avec BCDI 3.
![]() Mater : permet d’accéder à l’interface maternelle de BCDI 3 (!).
Mater : permet d’accéder à l’interface maternelle de BCDI 3 (!).
Notons aussi que l’on peut faire directement « OK » sans marquer quoi que ce soit en identité quand on lance BCDI 3 : on obtient le mode de recherche documentaire.
Vous observez de nombreux boutons vides à coté des quatre boutons ci-dessus : ils vous permettent de créer autant de mots de passe et de profils d’utilisateurs que vous le désirez, simplement en cliquant dessus.
Les profils utilisateurs :
Quand on clique sur chacun des mots de passe, on tombe sur l’écran « Gestion des autorisations », qui propose divers paramétrages pour le profil choisi :
![]() Vous pouvez à loisir, en cochant ou décochant les différents droits, permettre aux utilisateurs du profil d’accéder ou non aux différentes fonctions du logiciel (pour le menu « Gestionnaire », il est évidemment impossible de supprimer des droits). Vous pouvez aussi, en cliquant sur les boutons « Act. » de chaque fonction, permettre de ne laisser accessible que certaines possibilités de la fonction.
Vous pouvez à loisir, en cochant ou décochant les différents droits, permettre aux utilisateurs du profil d’accéder ou non aux différentes fonctions du logiciel (pour le menu « Gestionnaire », il est évidemment impossible de supprimer des droits). Vous pouvez aussi, en cliquant sur les boutons « Act. » de chaque fonction, permettre de ne laisser accessible que certaines possibilités de la fonction.
![]() Vous pouvez permettre aux utilisateurs d’accéder ou non à d’autres bases (par défaut, il y a deux bases sur BCDI, la votre et Démo, mais il est possible d’en créer d’autres).
Vous pouvez permettre aux utilisateurs d’accéder ou non à d’autres bases (par défaut, il y a deux bases sur BCDI, la votre et Démo, mais il est possible d’en créer d’autres).
![]() Vous pouvez modifier le mot de passe (c’est recommandé pour le mode Gestionnaire).
Vous pouvez modifier le mot de passe (c’est recommandé pour le mode Gestionnaire).
Si vous cliquez sur le bouton « Paramétrer le logiciel », vous arrivez sur l’écran de paramétrage du profil choisi.
Notes : vous pouvez aussi accéder à cette fonction en cliquant sur Outils, Paramétrer, mais vous n’accéderez ainsi qu’au paramétrage du profil que vous utilisez.
Vous pourrez ainsi , pour chaque profil, personnaliser de nombreux paramètres :
![]() Les fichiers :
Les fichiers :
- En cochant « Champs de la fiche », vous pourrez décider de cacher ou non de nombreux champs (sauf les champs obligatoires), ou de ne laisser visible que les contenus de champs et pas les intitulés, suivant ce que vous cocherez ou décocherez. Quant à la colonne P (page), elle indique où le champ sera visible :
- 2 : sur les deux pages (pour les notices)
- 1 : sur la page 2 (pour les notices)
- 0 : sur la page 1
- En cochant « Position des champs », vous pouvez déplacer, redimensionner, réorganiser la présentation des champs du fichier. D’un clic droit sur un champ, vous pouvez modifier sa présentation (police, taille, casse, ...)
![]() Initialiser : remet à zéro tous vos paramétrages personnels en matière de fichiers
Initialiser : remet à zéro tous vos paramétrages personnels en matière de fichiers
![]() Communications : cocher « compressées », cela facilite les communications entre clients et serveur.
Communications : cocher « compressées », cela facilite les communications entre clients et serveur.
![]() Accès à la base : cocher « Lecture seule » empêche les utilisateurs du profil de modifier en quoi que ce soit la base. C’est donc une sécurité pour un profil donné.
Accès à la base : cocher « Lecture seule » empêche les utilisateurs du profil de modifier en quoi que ce soit la base. C’est donc une sécurité pour un profil donné.
![]() Gestion des prêts : pour paramétrer votre carte à puce, sur quel port elle se trouve, l’antivol magnétique...
Gestion des prêts : pour paramétrer votre carte à puce, sur quel port elle se trouve, l’antivol magnétique...
![]() Champs divers : permet de paramétrer l’intitulé de ce champ suivant les besoins et les fichiers.
Champs divers : permet de paramétrer l’intitulé de ce champ suivant les besoins et les fichiers.
![]() Type d’accès : monoposte ou réseau
Type d’accès : monoposte ou réseau
![]() Chemin des données : indique sur quelle base se fera par défaut la consultation, la recherche,...
Chemin des données : indique sur quelle base se fera par défaut la consultation, la recherche,...
Attention : par défaut, le profil élève est paramétré pour que les utilisateurs consultent la base Démo, ce qui n’est généralement pas ce que l’on désire et crée souvent un quiproquo. Pour permettre aux utilisateurs de consulter votre base, allez dans le paramétrage du profil « Elève », remplacez ..\ démo par ..\data et ressortez en validant. Serveur de messagerie et Adresse mel de retour : à renseigner si vous voulez faire vos rappels par mel.
![]() Durée habituelle du prêt : pour définir la durée standard d’un prêt.
Durée habituelle du prêt : pour définir la durée standard d’un prêt.
![]() Nombre de prêts maxi : quantité d’ouvrages maximum que les élèves pourront emprunter.
Nombre de prêts maxi : quantité d’ouvrages maximum que les élèves pourront emprunter.
N’oubliez pas que ces paramétrages ne valent que pour un profil bien précis. Si par exemple vous réglez la durée du prêt sur 20 jours en Gestionnaire et 15 jours en Élève, les prêts faits en menu Gestionnaire seront de 20 jours et ceux faits en profil Utilisateurs de 15.
Si vous voulez créer un nouveau profil, il vous suffit de cliquer sur un bouton vide, de définir un mot de passe, et de paramétrer ce profil à votre convenance en fonction de ce que vous voulez permettre à ses utilisateurs.

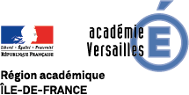

Partager cette page